君継葭月です。「インストール編」「設定編」と続いてきましたが、この記事が「Haiku OS α2 を試してみたよ」の最後の記事になります。
Parallelsで起動ディスクとして使用したhaiku-r1alpha2-anyboot.imageは、ISO形式のものと同じように、インストールディスクとして使うためのものです。そのため、容量が最低限しかありません。
容量を確保するためには、「Haiku」ボリュームを起動ディスクとして使用したまま、空のディスクにHaiku OSをインストールします。そのために、まずインストール先の空ディスクが必要です。
そこで、VM形式のファイル(haiku-r1alpha2-vmdk.zip)をダウンロードし、展開します。
その中のblank-bfs-2048mb.vmdkが、VMwareで使うことのできる、Beファイルシステムの2GBの空ディスクです。これをParallelsで使用できるようにするために、Parallels Transporterを使用します。
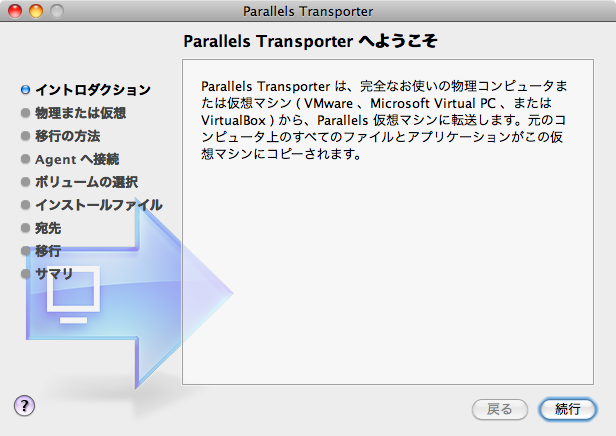
今回は仮想ディスクを移行するため、「移行元の種類」は「既存の仮想マシン」を選択します。
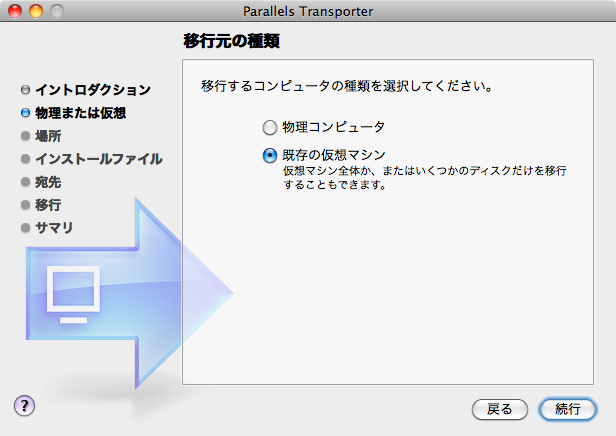
移行する仮想ハードディスクは先程の「blank-bfs-2048mb.vmdk」を選択します。
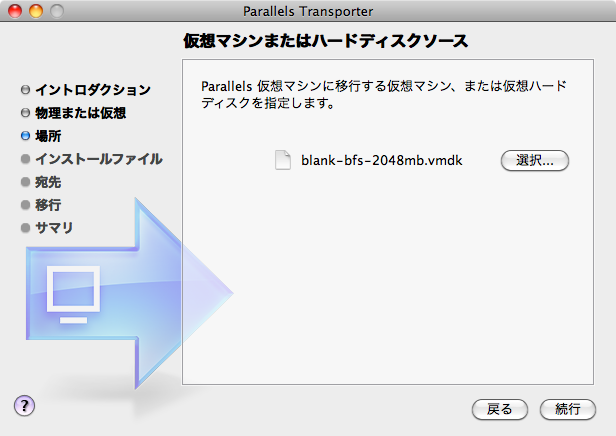
すると「OSが入ってないよ」というダイアログが出ますが、構わず続行します。
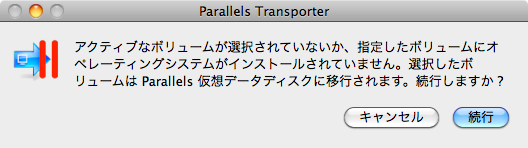
ハードディスクの名前と出力先を求められます。使う予定なのに「blank」もないので適当な名前をつけましょう。どうせ後から移動するので、出力先はどこでもかまいません。
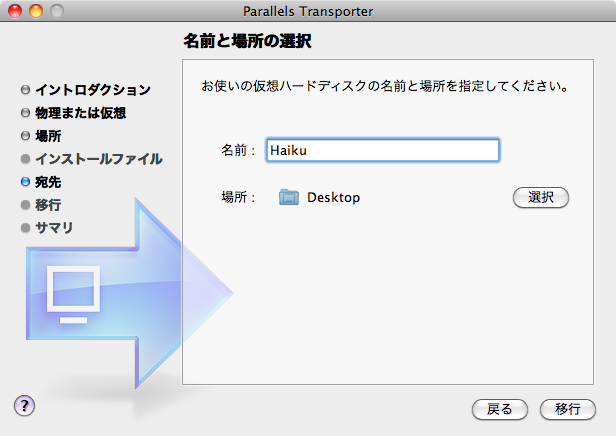
「移行」を押してしばらくすると移行が完了します。
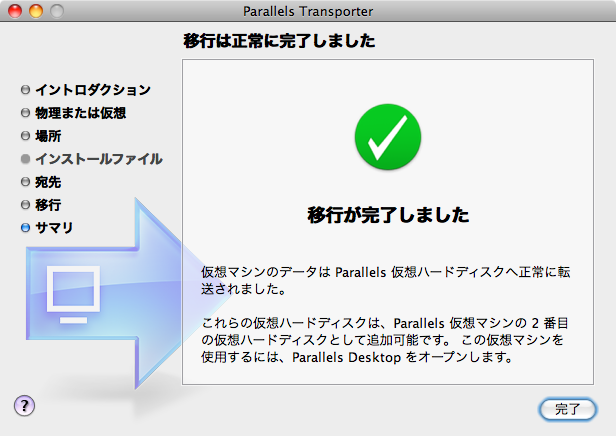
もしHaiku OSが起動中なら終了し、出来上がった.hddファイルを仮想マシン(.pvm)の中に入れ、仮想マシン構成からハードディスクを追加します。
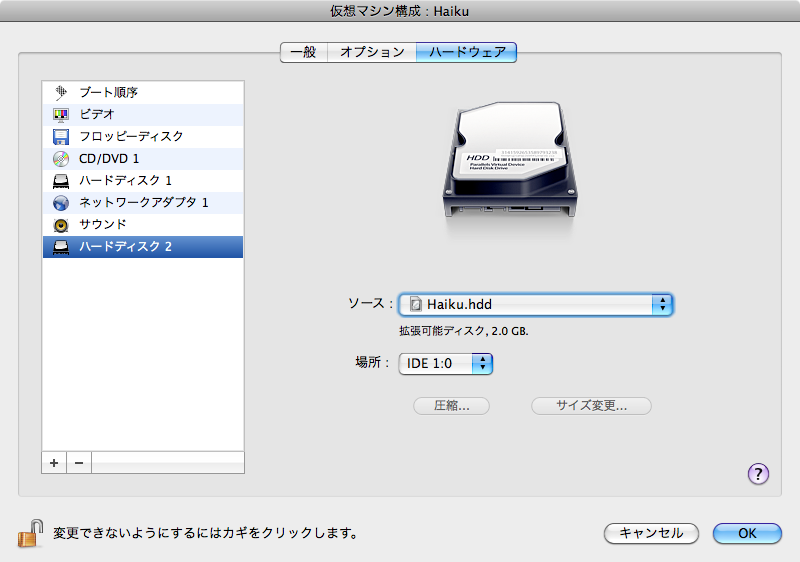
ふたたびHaikuを起動すると、「マウント」の項目に「Blank_BFS」があるので、選択します。
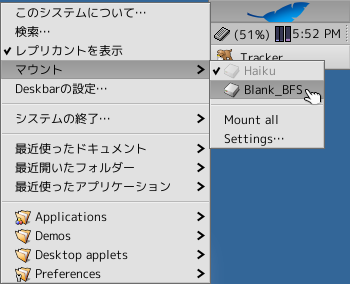
「読み出しのみ(read-only)」でマウントすることを勧められますが、「読み書き(read/write)」でマウントします。
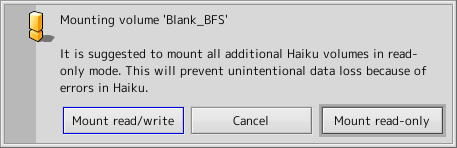
デスクトップにディスクがマウントされます。

ApplicationsからInstallerを起動します。OSのインストールに関する注意書きが表示されるので、目を通してください。
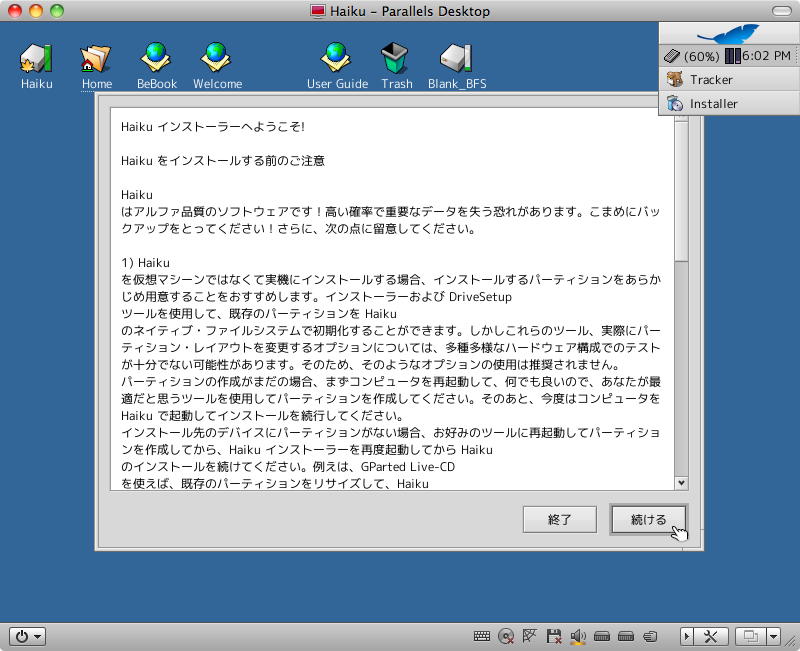
インストーラーが起動します。インストール元は「Haiku」、インストール先は「Blank_BFS」を指定してください。
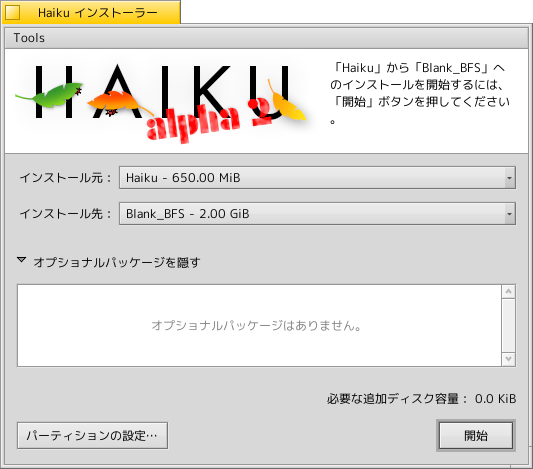
インストールが開始されます。少しの間は「準備をしています…」のままで、しばらくすると「インストールが進行しています…」と出るので、気長に待ちましょう。
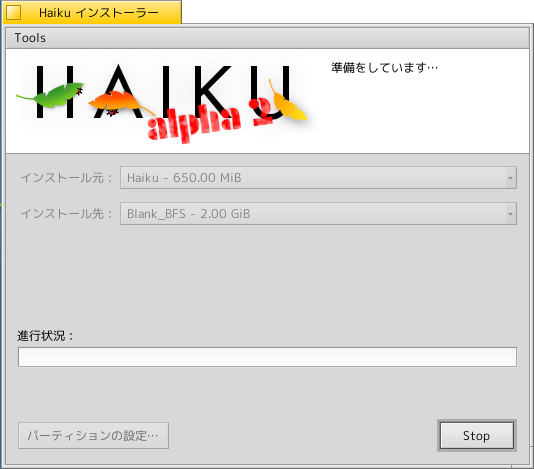
インストールが完了したらHaikuを終了し、「仮想マシン構成」から「ハードディスク 1」のソースと「ハードディスク 2」のソースを入れ替えることで、起動ディスクを切り替えます。「ブート順序」を入れ替えることでも可能かもしれませんが、試していません。
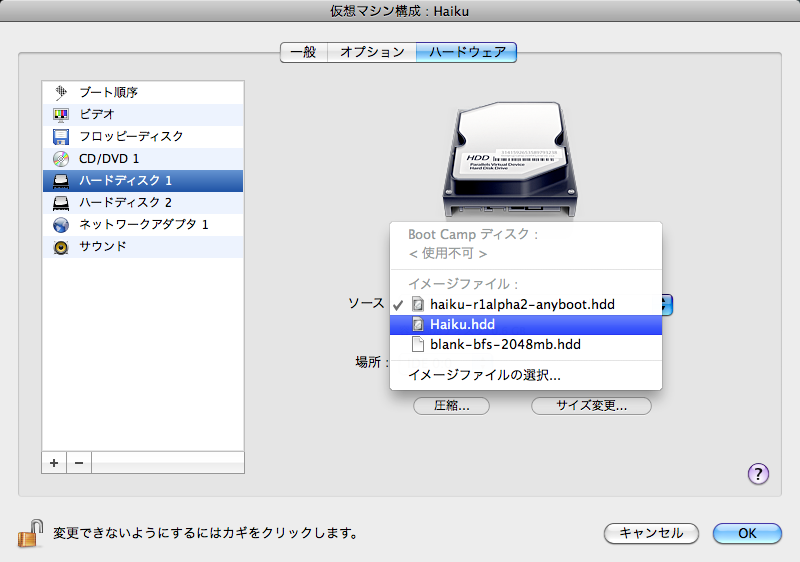
無事起動できたらハードディスクの入れ替えは終了です。
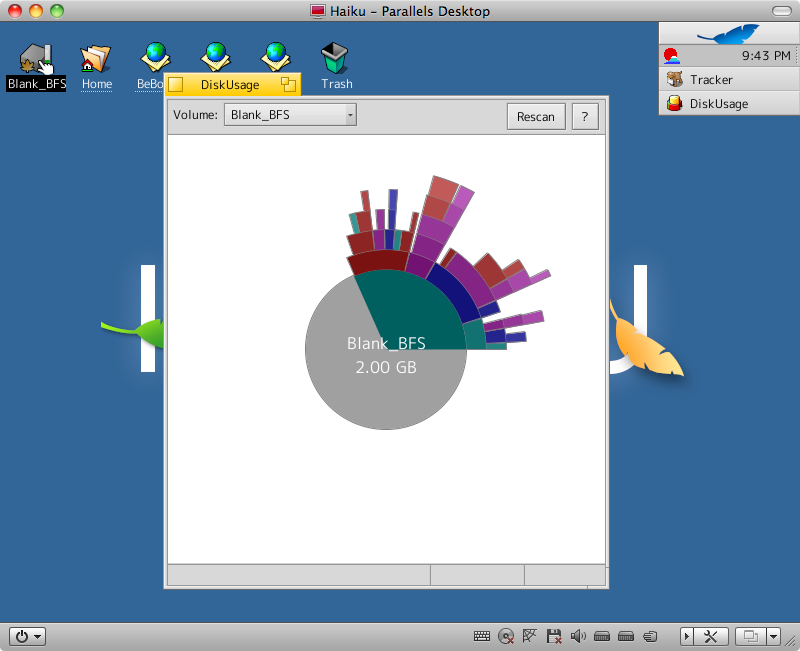
設定などは移行されているので、そのまま使うことができますし、何かあっても古いハードディスクから再インストールすることで、移行前の状態を復元することができます。
それではHaikuについてはここまで。お付き合いいただきありがとうございました。