君継葭月です。「インストール編」につづき、この記事ではHaiku OSの設定を行います。Alpha 1の記事で書いた内容はあらためて取り上げず、Alpha 2で今回新しくなったと思しき部分をメインにしていきます。なので、Alpha 1の記事も併せて読んでいただくと、分かりやすいかと思います。
さて、無事に起動が完了したら、右上に何やらあることに気づくと思います。これを「デスクバー」といい、もろもろここから行います。アプリケーションの起動、OSの設定などは一番右上の葉っぱの部分をクリックして開いたメニューから行います。
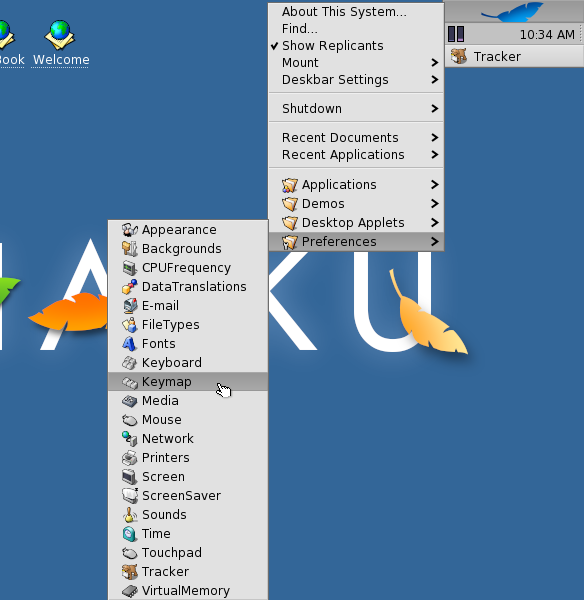
それでは、さまざまな設定を行っていきます。Alpha 1の記事も参考にしてください。
Haikuでは、設定はたいてい即座に反映されるか、次回以降起動したアプリケーションから適用されます。
最初にフォントの設定を行います。PreferencesからFontsへと進むと、フォントの設定画面が開きます。
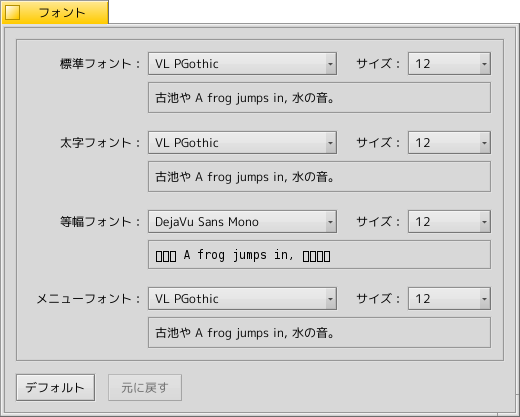
Alpha 1の時点では「小夏」が日本語フォントでしたが、「VLゴシック」に変更されています。それぞれ「VLゴシック」が等幅、「VL Pゴシック」が可変幅フォントなので、適宜設定します。ただしfixed(等幅)だけは設定できないのでそのままにしておきます。
Alpha 2からローカライズが追加されています。Preferences/Localeを開くと、ローカライズの設定が開きます。
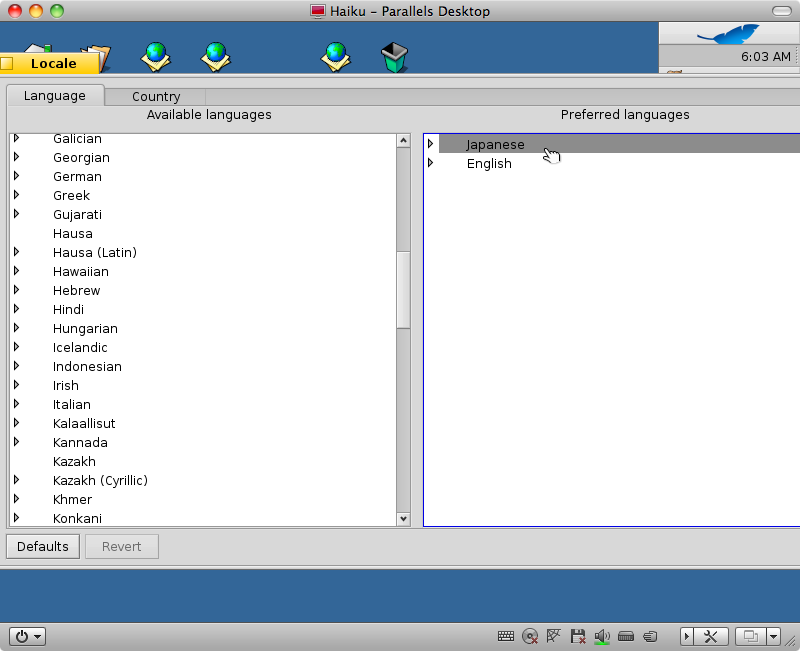
左側の一覧からJapaneseを探し、右側にドラッグ&ドロップします。その後、Japaneseを一番上に持って行きます。
ここでタスクバーを再起動するために、一旦システムを再起動します。「Shutdown」から「Restart」を選択します。
再起動が完了し、デスクバーを見てみると、日本語化がされているはずです。
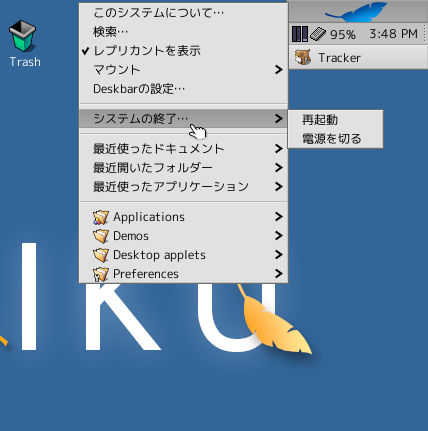
次に、Preferences/Keymapからキーマップの設定をします。
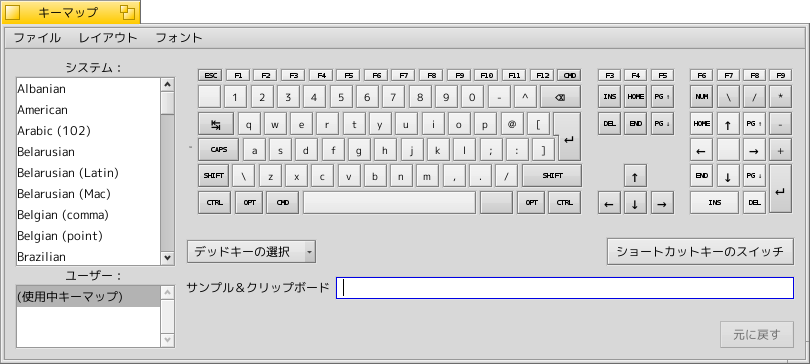
「システム」から「Japanese」を選択したあと、CMDとOPTの位置を入れ替えることでショートカットをスムーズに行なえます。
時間帯はPreferences/Timeから設定します。
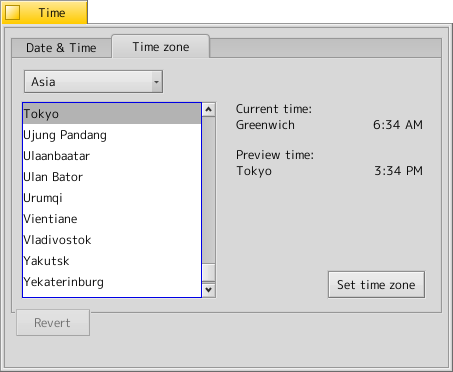
Alpha 2で追加されたもののひとつに、Webブラウザがあります。Applications/WebPositiveから開くことができます。Alpha 1ではFirefoxベース「BezillaBrowser」でしたが、Alpha 2からWebKitを用いた「WebPositive」というブラウザになっています。ですが、フォントをVL ゴシックなどに変更しても、エンコーディングの処理の問題でほとんどのページで日本語を正常に表示することができません。
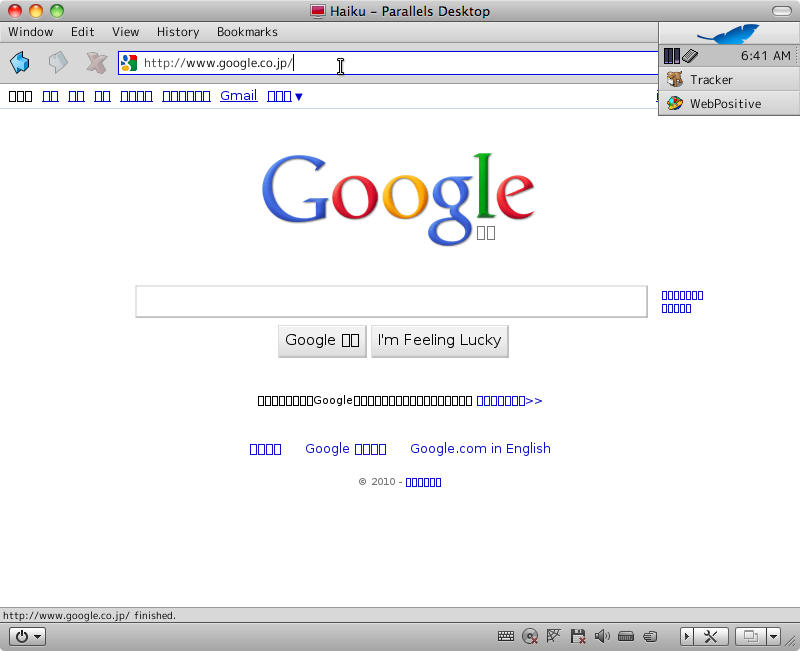
この問題が解決されるまでは、WebPositiveは使わず、BezillaBrowserなどの別のブラウザを使うのがいいでしょう。
ですが、他のブラウザをすぐインストールしようとするのは待ってください。「Haiku」ボリュームの残り容量は少ししかありません。気づいている方もいらっしゃると思いますが、そもそも今回起動ディスクに使用したhaiku-r1alpha2-anyboot.imageというのはその拡張子の通りディスクイメージです。ですから、もともと容量がCD程度しかないのです。
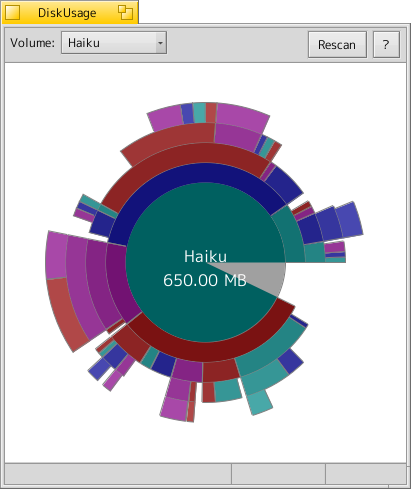
ParallelsはBeファイルシステムの容量の拡大などはできないため、別の容量の大きな仮想ディスクにOSを入れる必要があります。
そこで、次回(たぶんAlpha 2の最後の記事になります)はからっぽの仮想ディスクを用意して、OSをインストールする方法を解説したいと思います。
「ふたたびインストール編」に続きます。