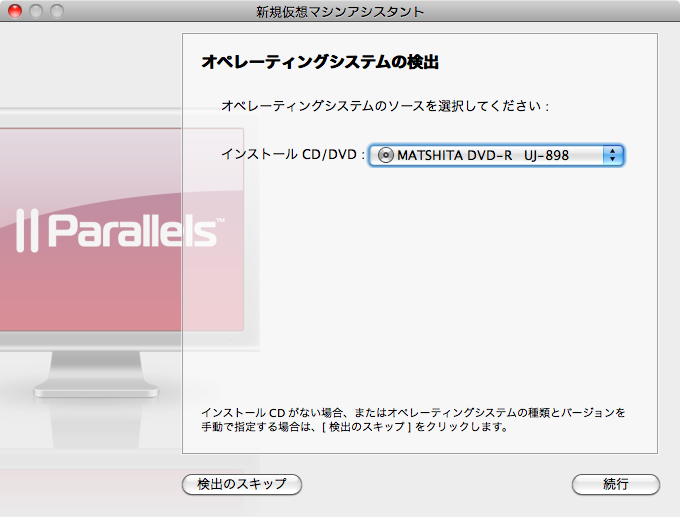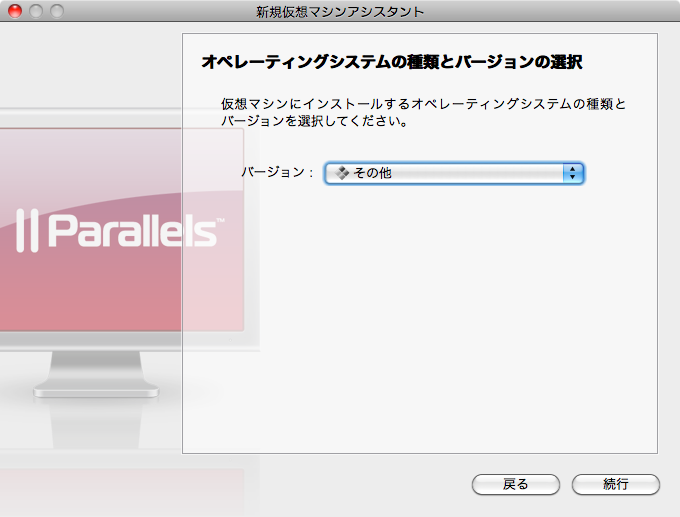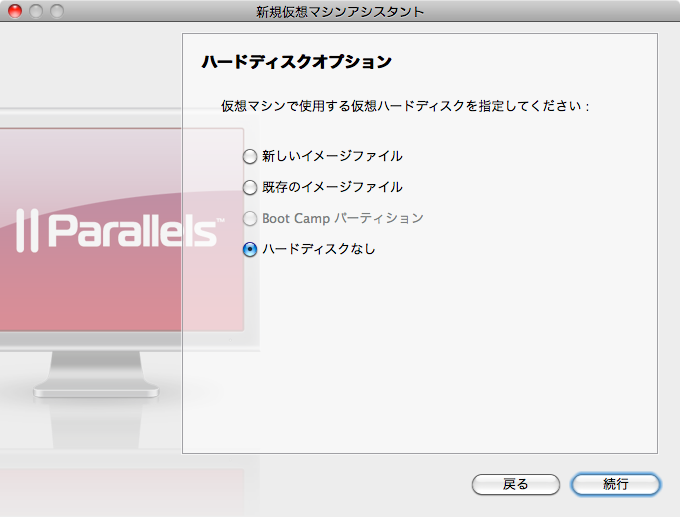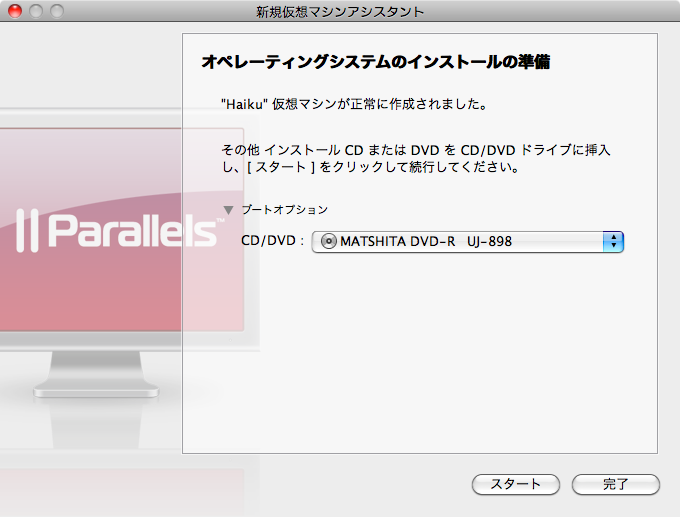君継葭月です。前回の記事から一年が経とうとしていますが、ふとHaikuのプロジェクトページを見てみると、Alpha 2がリリースされていました。
進化への期待と前回できなかったParallels Desktopでの実行の挑戦もかねて、まずインストールに取り組んでみることにしました。
そこで、この記事ではParallelsでの起動までの流れを解説したいと思います。VMwareでのやり方は前回の記事を参照してください。
AnybootとISO、それからVM形式までひととおり揃っていますが、とりあえず起動に必要なのはAnyboot形式です。しかし、のちにVM形式も必要になるので、これもダウンロードしておくと良いでしょう(この記事ではまだ使いません)。
- ダウンロードするもの
- haiku-r1alpha2-anyboot.zip
- haiku-r1alpha2-vmdk.zip
まず、とりあえずの仮想マシンファイル(.pvm)を作成します。一度Haiku OSを起動してしまうと、仮想ハードディスク(.hdd)の場所を動かせなくなってしまうため、先にこの「入れ物」を作っておかなくてはいけません(通常.hddファイルは.pvmの内部に置くためです)。
仮想マシンの作り方はその他のOSとあまり変わりませんが、注意する点がいくつかあります。
「オペレーティングシステムの検出」は「検出のスキップ」をしてください。
![OSの検出はスキップ]()
OSの検出はスキップ 「オペレーティングシステムの種類とバージョンの選択」は「その他」または「Windows 3.11」を選んでください。ここでは「その他」を選択しました。
![OSの種類は「その他」か「Windows 3.11」]()
OSの種類は「その他」か「Windows 3.11」 「標準」ではなく「カスタム」で作成してください。
「ハードディスクオプション」は「ハードディスクなし」を選択してください。
![「ハードディスクオプション」は「なし」]()
「ハードディスクオプション」は「なし」 「オペレーティングシステムのインストールの準備」では「完了」をしてください。
![最後は「完了」]()
最後は「完了」
これで.pvmファイルが作成されました。標準では~/Documents/Parallels/にあります。
次は起動ディスクを作成します。
Anyboot形式のzipを展開し、中の.imageファイルの拡張子を.hddに変更します。
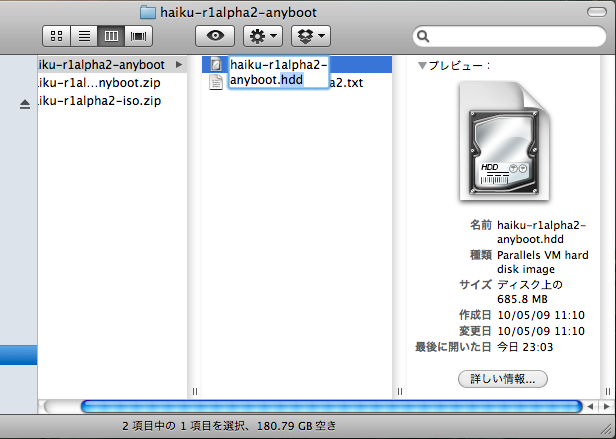
その後、作成した.pvmファイルをコンテキストメニュー(右クリック)から「パッケージの内容を表示」し、その中に.hddファイルを入れます。バックアップもかねて移動ではなく複製したほうがいいでしょう。オプションキーを押しながらドラッグ&ドロップです。
その後、Parallels Desktopから仮想マシンの「仮想マシン構成」を開き、「ハードウェア」タブを選択します。デバイスの一覧の下にある「+」マークからハードディスクを追加します。
すると、種類と場所を求められるので、種類は「既存のイメージファイル」を、場所は先ほど入れた.hddファイルを指定します。
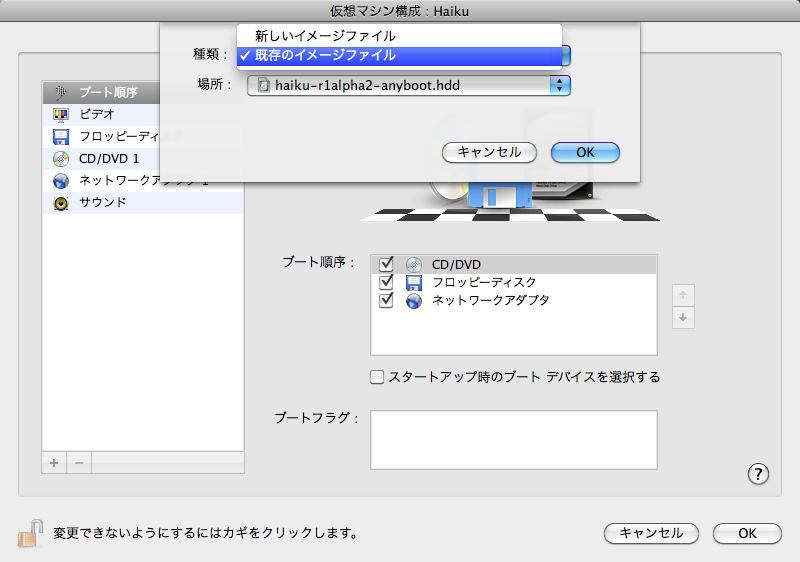
「Parallels 仮想マシンアップグレード」というダイアログが出るので、変換を選択。
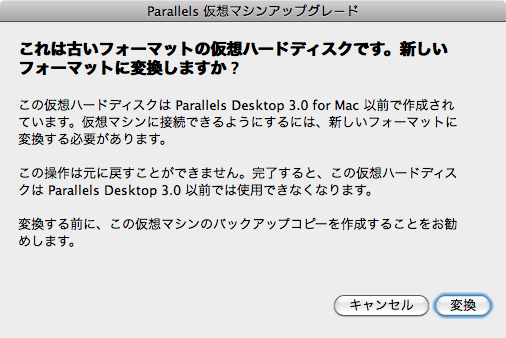
これで仮想マシンにハードディスクが追加されました。一緒に「CD/DVD 1」の「接続済み」のチェック、それから「ブート順序」の「CD/DVD」のチェック_(こっちはあまり関係なさそう)_を外しておきましょう。ディスクが接続されていると起動に失敗するようです。
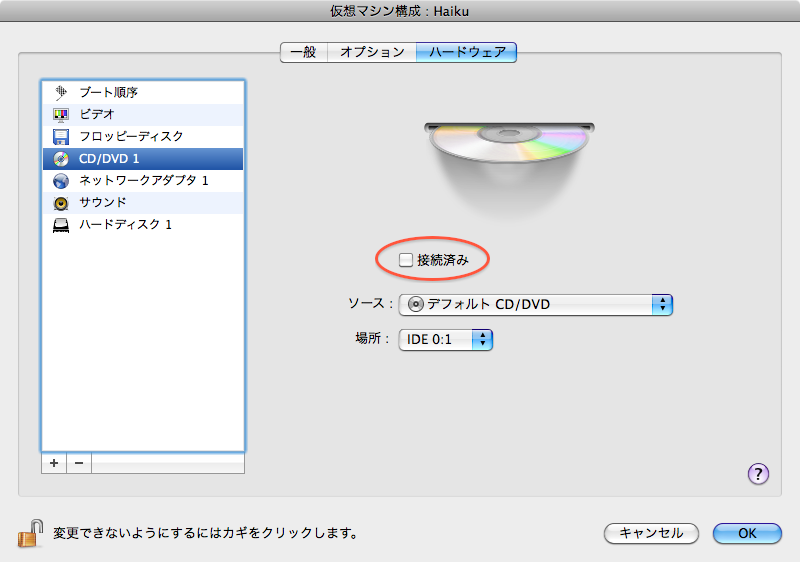
さあ、これでとりあえず起動するところまで漕ぎつけました。いざ起動してみましょう。
もし起動すればしめたもの。アイコンパレードの5つ目が山場です。
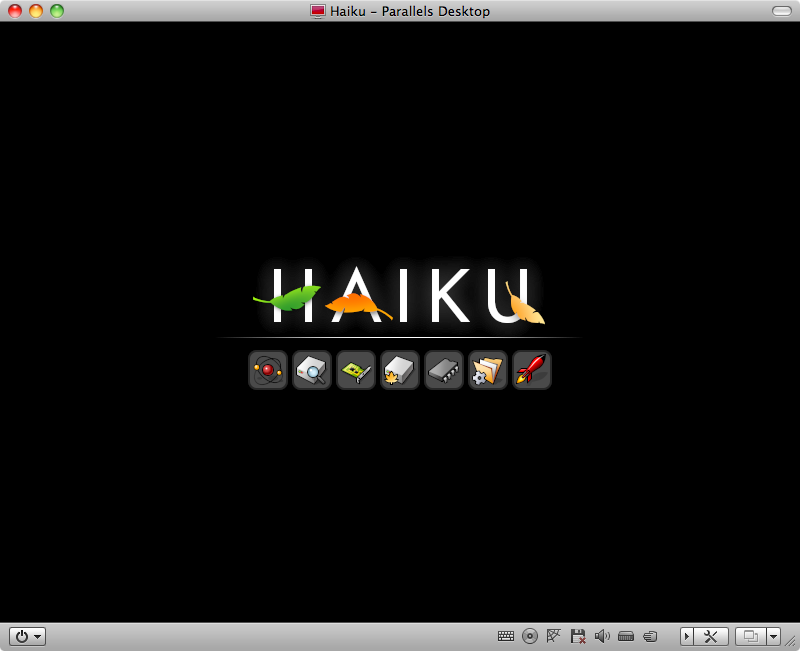
もしもアイコンの点灯が4つ目で止まってしまい起動しなかった場合は、仮想マシンをシャットダウンしたあとで、先程の「CD/DVD」の設定を確かめてください。また、ハードディスクのソースを設定しなおすことで直る場合もあるようです。それでも起動しなかったときは、Parallels Desktopの再起動をすれば、起動するかもしれません。いずれにせよ、今後同様に起動しない場合があると思いますから、覚えておいて損はないでしょう。
それではこの記事はここまで。次はAlpha 2で目についた変更点などを紹介していきたいと思います。
「設定編」、「ふたたびインストール編」に続きます。