※2010/11/12 追記
Haiku OS R1α2が出たので、Parallels Desktopでのインストール方法をまとめました。
Haiku OS α2 を試してみたよ — Parallels にインストール編
Haiku OS α2 を試してみたよ — 設定編
Haiku OS α2 を試してみたよ — ふたたびインストール編
併せてお読みください。
私こと君継はここのところ、話題になっているBeOS互換のOS「Haiku」で遊んでいる。
MacOSの後継になるかもしれなかったBeOSの後継、これは気になるというもので、試してみた。
VMwareで起動できる形式のものがあったので今回はそれを使う。
ふだんWindowsの実行にはParallels Desktop 5を使用しているので、はじめはParallelsで実行しようと思って色々と行ったのだが不可能だったため、VMware Fusion 2を使うことにした。
VirtualBoxでも実行できるので、VMwareを持っていない人はVirtualBoxを使うといいだろう。(Windows/Linuxユーザーの人はVMware Playerがよい。)
まずHaikuの公式サイト(http://www.haiku-os.org/)からVM形式のものをダウンロードして展開する。VM形式の場合、展開したフォルダをそのまま仮想マシンとして使用するため、「~/書類/仮想マシン」あたりに入れると良い。今回はアルファ版をダウンロードした。冒険好きの人は最新ビルドを試しても良いだろう。
仮想マシンの実行には「.vmx」ファイルを開くことで行う。
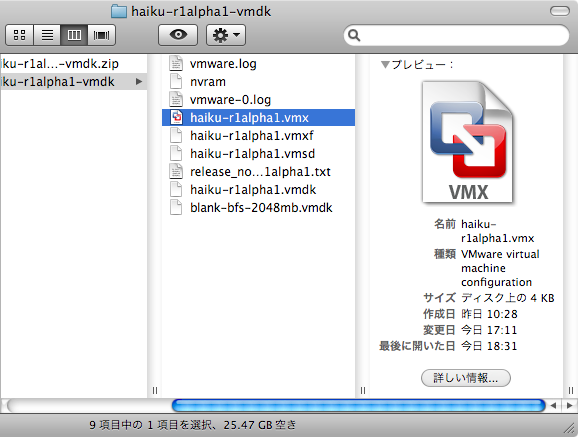
これは仮想マシンの設定ファイルで、仮想ディスクは「haiku-r1alpha1.vmdk」だ。これが起動ディスクで、「blank-bfs-2048mb.vmdk」は拡張ディスクということになる。
さて、Haikuを起動するとスプラッシュ画面が現れる。Classic Mac OSのアイコンパレードのようなものだろうか。
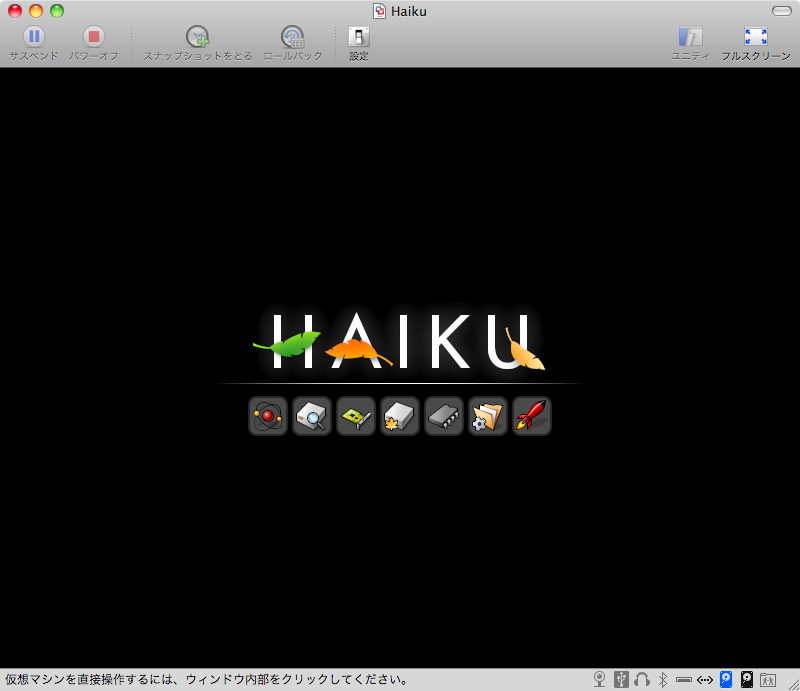
モノクロだったアイコンがすべてカラーになり、わずか十数秒という速さでデスクトップが現れる。
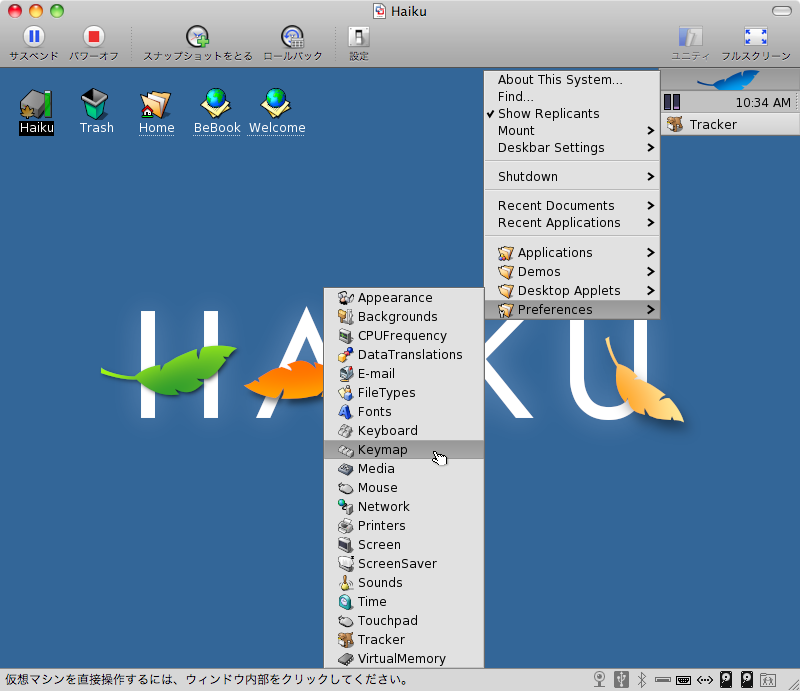
右上にあるのが「デスクバー」と言い、大抵の操作はここから行う。起動するとまず解像度が合わないのに気づくだろう。
デスクバーからPreferences/Screenと進むと、スクリーンの設定が現れるので、適切な設定をする。
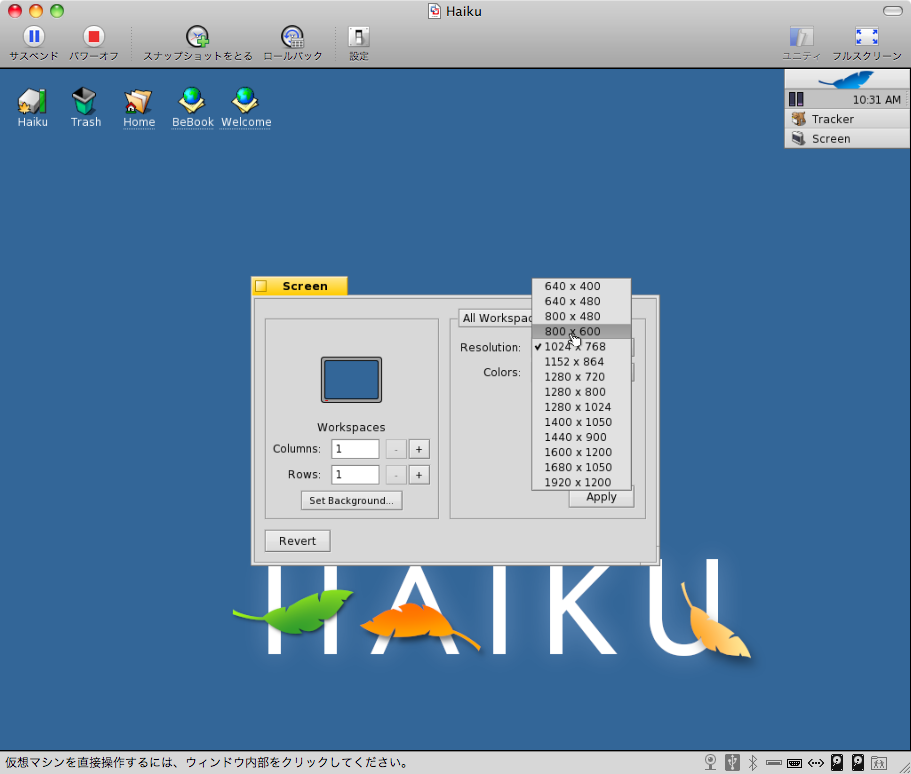
Workspacesというのは仮想デスクトップの設定だ。いまのところ必要ないので1つだけにしておく。
すると背景のHaikuロゴがずれるので、「Set Background…」から配置を中心に直す。
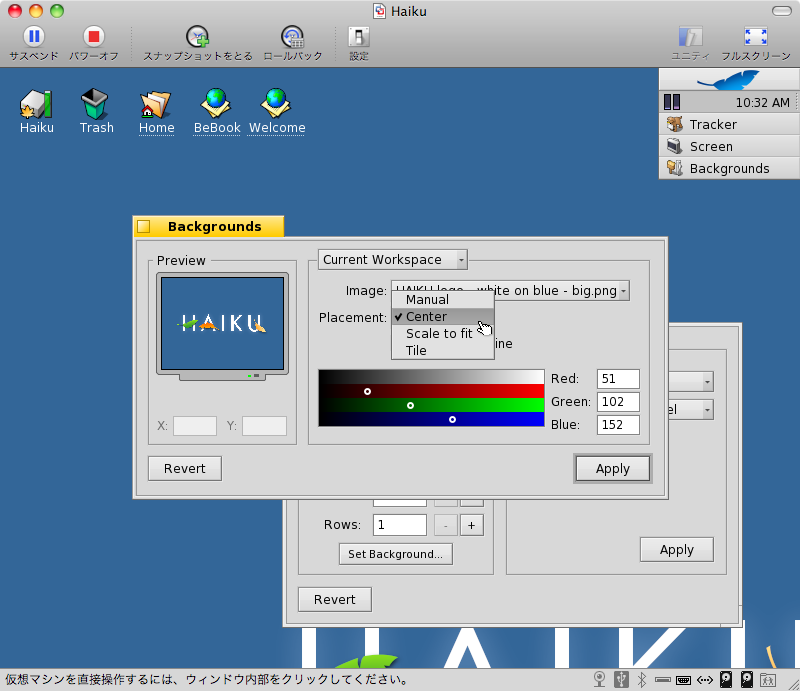
次はHaikuに日本語を覚えさせる。
まずはキーマップを日本語にする。同じくPreferences/Keymapを選択して「Japanese」を選ぶ。
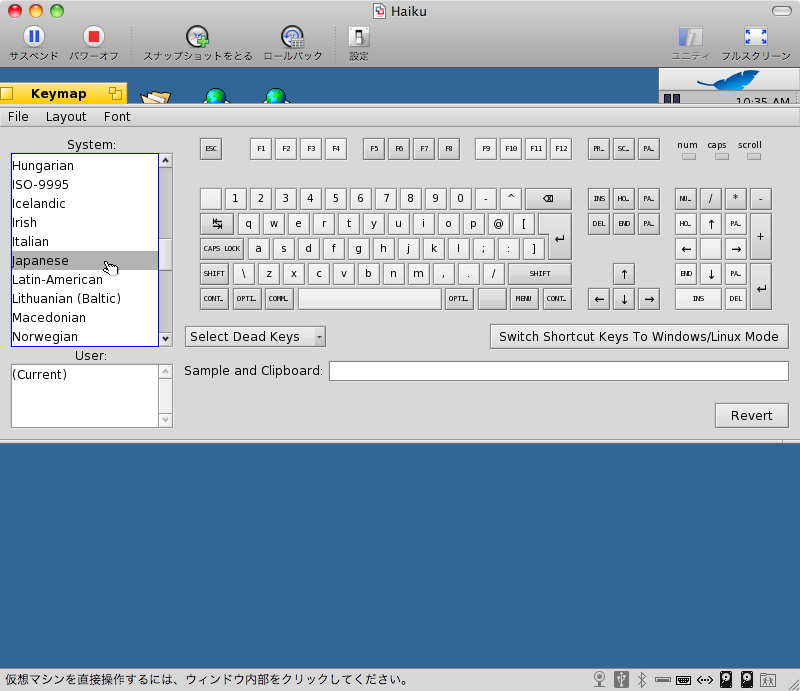
BeOSの修飾キーはaltキーだが、ここの「Switch Shortcut Keys To Windows/Linux Mode」を選択するとControlキーに変わる。とはいえMacユーザーの場合はもとのままのほうが使いやすいだろう。OptionキーはCommandキーのすぐ隣にある。
キータイプに慣れている人はさらにKeyboardの設定から「Key repeat rate」を最速にすると良いだろう。その他、色々と設定を弄って使い勝手を良くする。
フォントの設定も必要だ。Haikuには合成フォントの機能がないようなので、日本語フォントを指定する。これもPreferences/Fontsから行う。
デフォルトで入っている日本語フォントは小夏で、(設定できない「Fixed Font」を除いて)すべてのフォントにこれを指定する。あるいは好きなフォントをインストールしても良いだろう。それについては後に記す。小夏の場合、「Konatu」がプロポーショナル(可変幅)で、「KonatuTohaba」が等幅だ。キャプチャではすべてKonatuに設定しているが、適宜使い分けた方がよさそうだ。
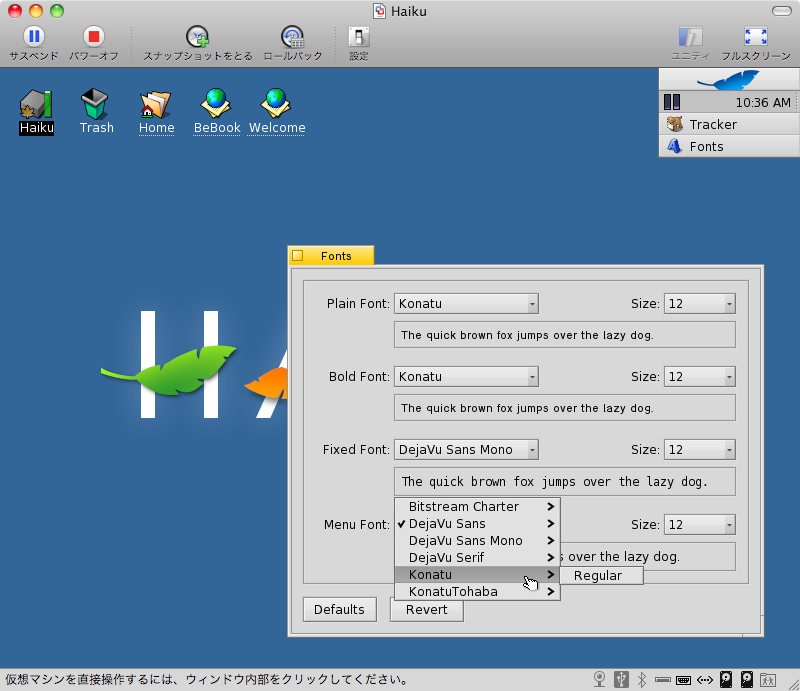
自分でフォントをインストールする場合、/boot/home/config/fonts/に「ttfonts」フォルダを作ってそこにTrueTypeフォントを入れるか、/boot/system/fonts/ttfontsに同様に入れる。後者はシステムフォルダなので、安全面で前者がお勧めだ。
ちなみに、ファイルパスの表記の仕方はUNIXとほぼ同じで、/bootというのが起動ディスク、つまり「Haiku」アイコンということになるようだ。/boot/home/のホームフォルダ直下は~/で表されることもあり、これもUNIXと同じだ。
日本語入力メソッドも用意されている。
/boot/optional/system/add-ons/input_server/methods/にある「canna」を、
~/config/add-ons/input_server/methods/に移せばインストールは完了、デスクバーにIMのアイコンが現れる。これをクリックして日の丸と富士山のアイコンの「canna」を選択する。
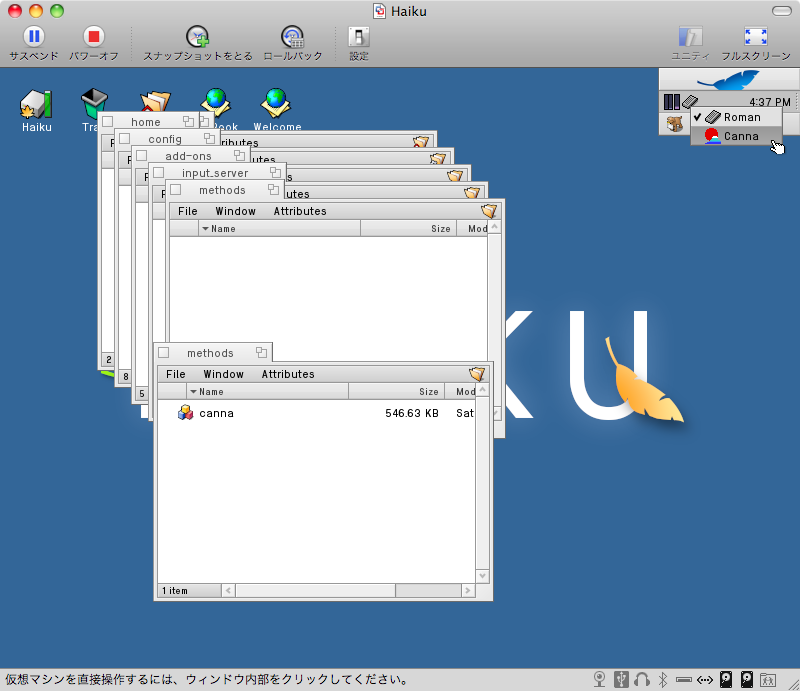
すると入力パレットが右下に登場し、これで日本語入力が可能になった。
標準のテキストエディタ「StyledEdit」を使用して、日本語入力をしてみる。
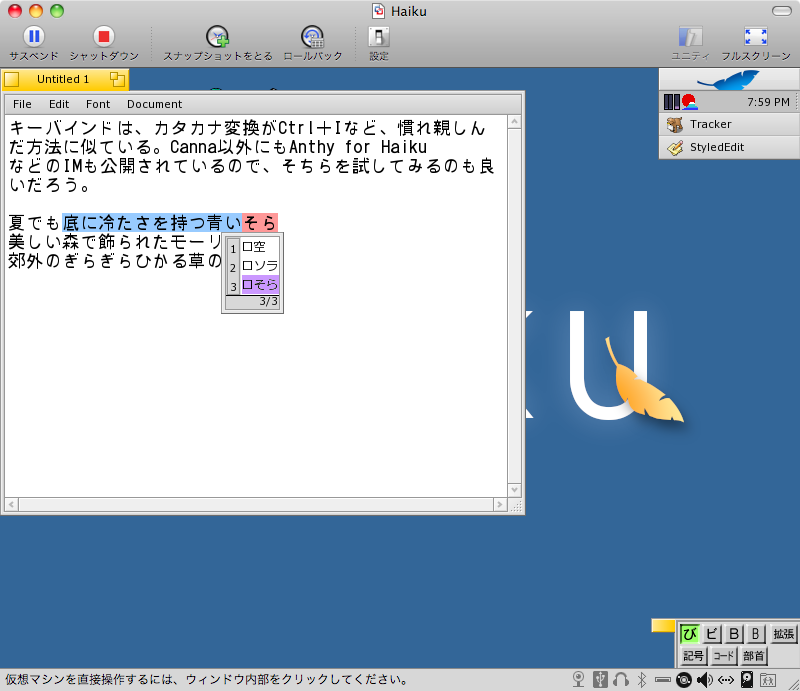
ATOKなどには文節判定など劣るものの、変換精度も悪くない。私のように単文節で変換する人ならばさしてストレスもないだろう。
仮想環境で使用している人は、そろそろ不満が募ってきていることだろう。ゲスト-ホスト間のマウスのシームレスな移動やクリップボードの共有ぐらいはしたくなってくる。公式でこそBeOS用のVMware Toolsは無いが、作成した人がいて、配布がされている。
このへんでウェブブラウザを起動する。
Applications/BeZillaBrowserがそれだ。名前こそ変わっているが実体はMozilla、Aboutを見ると「Bon Echo 2.0.0.22pre」とある。Bon EchoというのはFirefox 2系の開発コードネームだ。
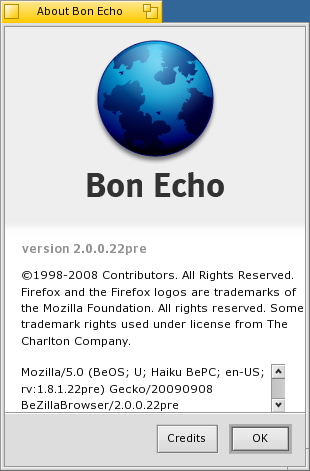
ユーザーエージェントには1.8.1.22preとある。これをもとに移植されたようだ。
仮想環境上で動かすBeZillaBrowserは動作が緩慢だが、辛抱して使おう。現在、WebKitをHaikuネイティブブラウザに統合しようという動きがあるようだ。重くて大きいMozillaよりもネイティブでWebKitを動かす方が良いと考えたのだろう。
肝心のVMware Toolsを配布しているのはmomoziro研究所さんだ。左側の「BeWare」から「vmw tools」のHaiku用をダウンロードする。
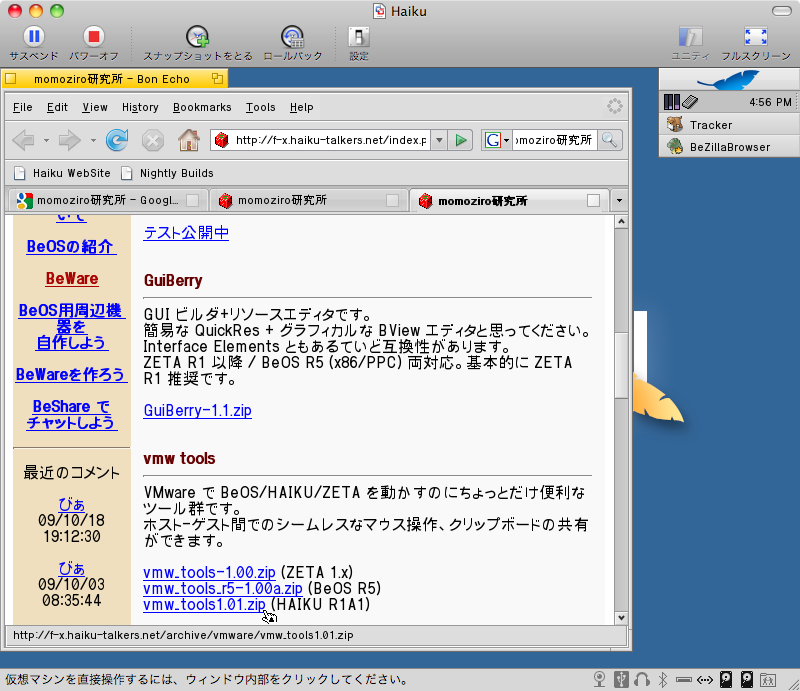
ダウンロードしてきたzipファイルをダブルクリックすると「Expander」というアプリケーションで開かれる。
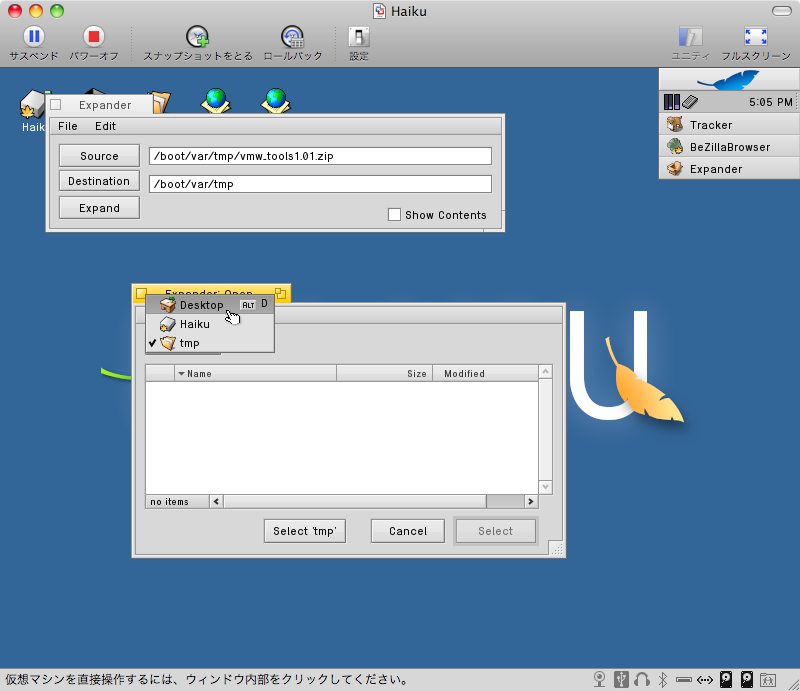
「Destination」で展開先を指定する。分かりやすくデスクトップが良いだろう。「Select ‘’」というボタンで選択、「Expand」で展開を開始する。
あとはRead Meファイルにあるとおりに、vmw_mouse/devicesとfilters、それからvmw_server/vmw_serverの3つのファイルをコピーするだけだ。
vmw_mouseフォルダの中にはインストール先のフォルダへのシンボリックリンクがあるので、その中にドラッグアンドドロップすればよい。vmw_serverはアプリケーションで、ダブルクリックで起動するが、~/config/boot/launch/に置くと、起動時に起動するようになる。
これで、シームレスなマウス操作と、クリップボードの共有が可能になった。
最後に、ブラウザの日本語化を行う。とはいっても、先ほども書いたとおり、実体はFirefoxだ。だから、Firefoxと同じように行えばよい。
JLPをダウンロードして、言語を設定すればよいのだ。
http://releases.mozilla.org/pub/mozilla.org/firefox/releases/ から最も近いバージョン(この場合は2.0.0.20)に進み、win32/xpi/ja.xpiをクリックする。拡張機能と同じようにして、インストールを許可すると、ダウンロードが始まる。しばらくすると完了して再起動を促されるが(ダウンロードがいつまでも完了しない場合は、中断して再起動したあと、また行えばよい)、ここで即座に再起動せずに、about:config画面を出す。アドレスバーに「about:config」と打ち込んで、「general.useragent.locale」の値を「en-US」から「ja」に変更すればいい。そして、再起動する。
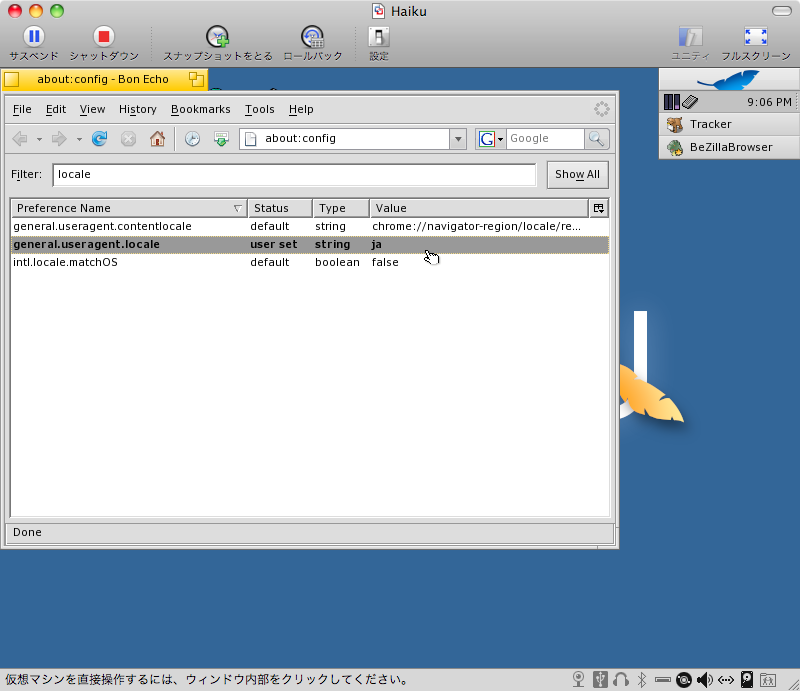
再起動後にはブラウザが日本語化されているはずだ。設定画面も日本語で操作可能になっている。
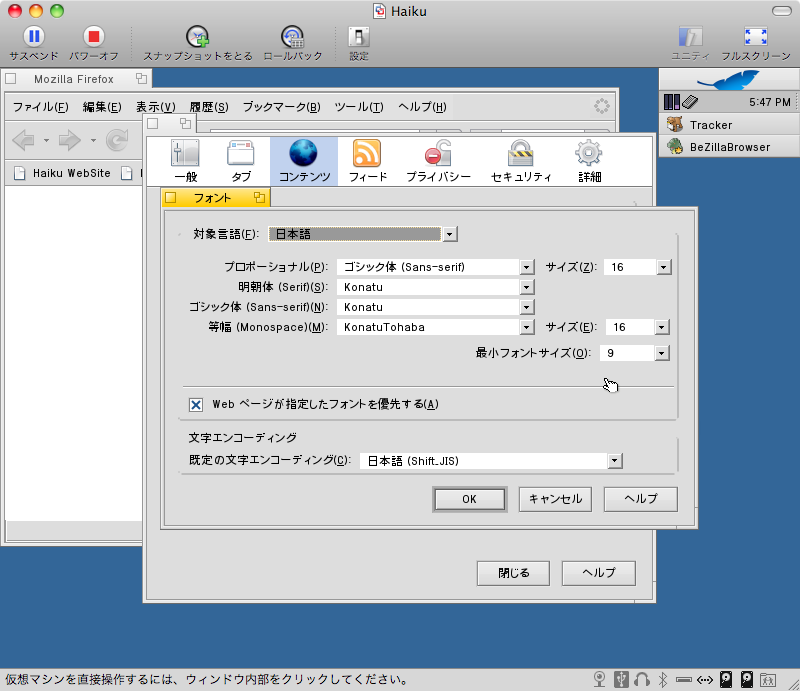
そんな感じで、ここしばらくはHaikuで遊んでいる。(遊ぶにあたっても、記事を書くにあたっても)参考にしたサイト様方――本家Haikuプロジェクト、Japan BeOS Network、Haiku Talkers Wikiなどに参加しているみなさま、すばらしいツールを作ってくださったmomoziro研究所のmomoziro氏、そして何よりHaikuを知るきっかけになる記事を書いてくださったmuta’s Mac subscribbingのmuta氏――に、感謝を申し上げたい。